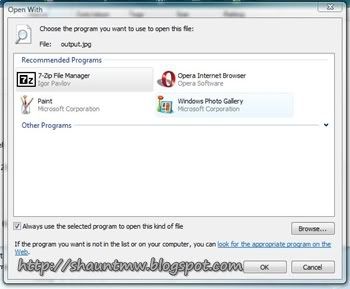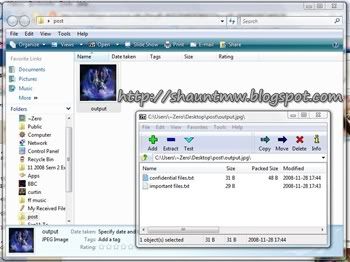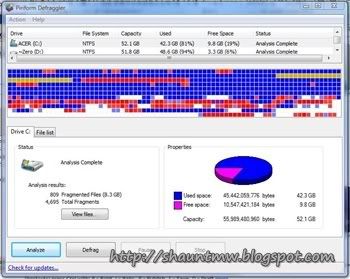I posted about Make the folder invisible to hide "important" files before, and now here's another method on how to hide important/confidential things in an image. The result image will be exactly the same as a normal image (except the file size may vary depending on your hidden files). The image can be used solely for hiding confidential data, or it could be used to send confidential data over the net too.
For this, you need an archiver, like 7-zip, and a picture. A jpg would be good enough.
First, use command prompt to access to your picture folder. To open command prompt, go to run and run cmd. Windows vista can just search for command promt in the startbar. Use the cd command to change directory. For example below, my picture is place on my desktop, in a folder name "post".
Now, archive your files using your archiver. For this post, I will demonstrate this using the 7-zip archiver. Put the archive in the same directory as your image file.
In the command prompt, type in COPY /B image.jpg + file.7z output.jpg as shown below.
A new image file should have appeared in the same directory as your important files and the original image. Notice that there are no difference between the original image and the new image that contains the "secret" (except for the file size maybe). You may now delete the original image and the "secret" archive and empty your recycle bin to destroy any evidence.
Now, to extract the "secret" out, just open the image file with the archiver you used to archive it.
Tuck this image into your image folder to confuse sneaky hackers or your naughty son to prevent it from accessed or accidentally deleted.
That's it~
Happy hiding. hehe~~~