Shortcuts, Files, Folders etc. filled up your desktop? Does your desktop looks so messy, that you wouldn't want to show to others? If you had a messy desktop, how are you going to show off your cool wallpaper?
So, here's a tip for an organized desktop. Once it is done, you will only have minimal items on your desktop. Depends on your reference, you may even have only 2 things, one recycle bin, and new folder on your newly organized desktop.
Step 1: Determine which application you use most
First, you have to decide which application you use most in your everyday life to be inserted in the Quick Launch bar. For me, I will surely open IE and Firefox everyday. My Windows Live Messenger are on startup auto run, so I don't need it for Quick Launch. I do also do screenshot quite often, so ScreenHunter will be my choice.
You may wanna put in text editor if you're using it everyday. Gamers may wanna insert their games. You don't need to put media player in it even if you use it everyday. Double on the media you wanna play will bring out the media player, no need for manual launch.
Step 2: Managing Quick Launch
First, delete everything from the Quick Launch. Next, right click the shortcut of the applications you wanna add into Quick Launch, and select [add to Quick Launch].
Less than 10 applications is recommended. Too full may shorten your taskbar.
Step 3: Managing Applications
Right click on the desktop, and open a new folder. Name it whatever you like. I named mine [Apps].
Open the new folder, cut and paste every application's shortcut into it. You can also organize them into sub folders. Once you move every shortcut, your desktop are left only files.
right click on the taskar, and select Toolbars > New Toolbar...
Select the new folder you created on the desktop.
Step 4: Organize your taskbar
Right click on the taskbar, select properties, go to [Notification Area] tab, click on [Customize...], and hide everything that you don't want it to appear. Once it is done, click OK and close the box.
Right click and untick the [Lock the Taskbar]. Move your taskbar for all Quick Launch icons to appear. Move the new Toolbar to the righ end, so that the ugly yellow folder icon will disappear, and two arrows ">>" to come out instead.
Step 5: DONE!
Right click on the taskbar, and tick back [Lock the Taskbar].
Finalize what you want to do with your desktop, like moving other unorganized files into your other folders. Add some folders that you want it to be on the desktop for easy access. And that's it.
Below is how my desktop looks like.
Geeky enough?
Hehe, at least it looks organized.
Happy organizing~




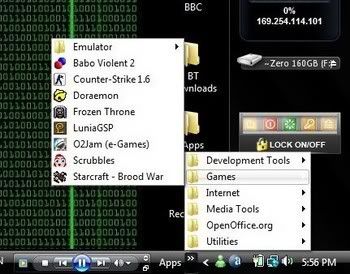
No comments:
Post a Comment